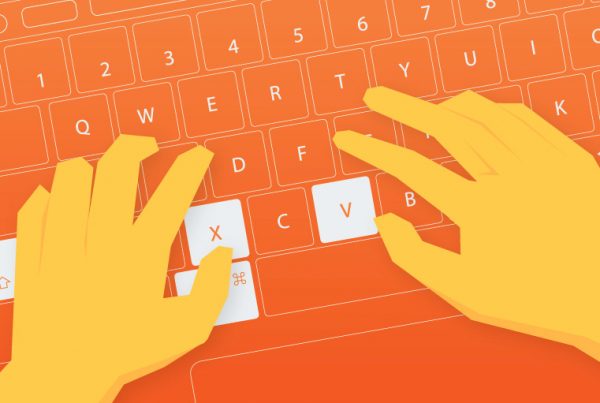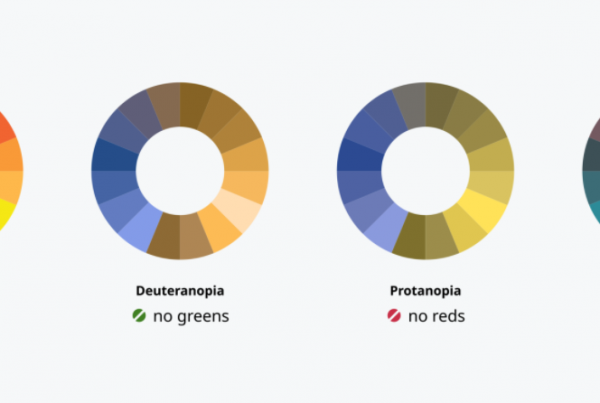Trong cuộc sống hiện đại, một chiếc macbook không phải là điều quá xa lạ với chúng ta, đặc biệt là với các nhà thiết kế. Chúng tôi xin giới thiệu tới bạn đọc các phím tắt Macbook cần thiết giúp bạn rút ngắn thời gian làm việc của mình!
Phím tắt Macbook là sự kết hợp của các phím khi được nhấn cùng nhau trên thiết bị Apple, sẽ giúp chúng ta đơn giản hóa các thao tác của mình trong quá trình làm việc. Sử dụng các phím tắt Macbook là một cách đơn giản và thiết thực để đơn giản hóa quá trình thiết kế, cùng với tất cả các phím tắt cơ bản không thể thiếu đối với bất kỳ người sử dụng máy tính nào (như sao chép, dán, cắt, v.v.).
 Đối với các nhà thiết kế, chiếc máy tính chính là cuộc sống của họ. Nhưng điều đó không có nghĩa là tất cả các nhà thiết kế đều tận dụng tối đa chiếc Macbook của mình. Chúng tôi đã chọn ra mười hai phím tắt hữu ích nhất, giúp nhà thiết kế có thể rút ngắn thời gian làm việc và gây ấn tượng với đồng nghiệp của họ.
Đối với các nhà thiết kế, chiếc máy tính chính là cuộc sống của họ. Nhưng điều đó không có nghĩa là tất cả các nhà thiết kế đều tận dụng tối đa chiếc Macbook của mình. Chúng tôi đã chọn ra mười hai phím tắt hữu ích nhất, giúp nhà thiết kế có thể rút ngắn thời gian làm việc và gây ấn tượng với đồng nghiệp của họ.
01. Đóng cửa sổ (Command + W)
Khi làm việc với hàng loạt file tài liệu khác nhau cùng một lúc, đây có thể là một công cụ tiết kiệm thời gian tuyệt vời để loại bỏ các cửa sổ không mong muốn bằng phím tắt Cmd + W, thay vì nhấp vào ô màu đỏ ở góc trên cùng. Không giống như tùy chọn Quit, Cmd + Q, tùy chọn này chỉ đóng cửa sổ bạn đang làm việc, nó giữ cho chương trình đang chạy và các tệp mà bạn đã mở vẫn được hiển thị.
02. Đưa ra thông tin (Command + I)
Lệnh Cmd + I cho phép truy cập vào Thông tin hộp thoại, cung cấp một cái nhìn tổng quan ngắn gọn về các tính chất của một tập tin hoặc thư mục, bao gồm kích thước của nó, khi nó lần đầu tiên được tạo ra và bất kỳ dữ liệu nào (có liên quan khi kiểm tra ảnh). Đây cũng là nơi bạn có thể tìm thấy chương trình mặc định của tệp để mở, giúp chúng ta tiết kiệm rất nhiều thời gian tìm kiếm.
03. Quicklook (Phím cách hoặc Command + Y)
Thế giới hiện đại di chuyển với tốc độ ngày càng nhanh và đôi khi thật nản lòng khi phải chờ đợi một hình ảnh được mở trong Photoshop CC. Macbook có một tính năng xem trước được gọi là Quick Look, cung cấp cho bạn bản xem trước nhanh, kích thước đầy đủ của hình ảnh mà không phải phụ thuộc vào phần mềm thay thế. Kiểm tra hình ảnh của bạn – hoặc hình ảnh (ở định dạng slideshow) – bằng cách nhấn Spacebar hoặc Cmd + Y. Trong phiên bản mới nhất của OS, Quick Look cũng cung cấp khả năng chỉnh sửa hạn chế.
04. Kiểm soát nhiệm vụ (F3 hoặc Control + Up)
Giống như người chỉ huy kiểm soát chiến trường của họ, các nhà thiết kế có thể tùy chọn để quan sát toàn bộ các ứng dụng đang mở trong Mission Control và di chuyển trơn tru giữa chúng. Để chuyển đổi giữa các cửa sổ khác nhau, bạn có thể sử dụng phím tắt bàng cách nhấn F3 hoặc Ctrl + Up để hiển thị tất cả các ứng dụng và chọn một trong số chúng.
05. Di chuyển đến màn hình desktop (Command + F3)
Trong cả ngày làm việc, màn hình của bạn có thể bị tắc nghẽn nhanh chóng với vô số cửa sổ, khiến việc quay trở lại màn hình desktop trở nên khó khăn. Bạn có thể làm điều nay thật dễ dàng với phím tắt Cmd + F3, nó sẽ giúp bạn ẩn tất cả các cửa sổ đang mở và hiển thị màn hình nền.
Điều này cũng cung cấp một phương pháp hiệu quả để lưu nhanh hình ảnh từ trình duyệt web vào máy tính của bạn, bằng cách nhấp vào hình ảnh, sử dụng phím tắt này, sau đó kéo và thả thẳng vào màn hình của bạn.
06. Sao y tệp hoặc thư mục (Option + drag)
Bạn sẽ không bao giờ sử dụng lệnh copy – paste, một khi bạn đã thử trình tiết kiệm thời gian tiện lợi này. Chỉ cần nhấp vào tệp bạn muốn sao chép, giữ Opt và kéo nó đi để tạo một bản sao giống hệt. Bạn có thể làm điều này với nhiều tệp cùng một lúc và cũng có thể sao chép từ thư mục này sang thư mục khác.
07. Tạo một thư mục mới (Command + Shift + N)
Vì mọi thứ trên Macbook đều được sắp xếp thành các thư mục, việc tạo ra các thư mục mới là một nhiệm vụ thường xuyên giúp ngăn chặn các tập tin vượt quá tầm kiểm soát. Nhấn Cmd + Shift + N sẽ ngay lập tức tạo một thư mục mới và đặt tên cho tệp. Điều này đặc biệt hữu ích khi xem các tệp dưới dạng cột, nơi rất khó tìm vị trí để nhấp chuột phải và thực hiện lệnh tạo một thư mục mới.
08. Chụp màn hình một khu vực cụ thể (Command + Shift + 4 sau đó kéo)
Khi chụp ảnh màn hình với Cmd + Shift + 3, chiếc Macbook của bạn sẽ chụp toàn bộ màn hình và lưu vào máy tính của bạn. Để chụp một khu vực cụ thể của màn hình, mà không phải cắt bất cứ thứ gì sau đó, nhấn Cmd + Shift + 4 để hiển thị dấu thập, sau đó chỉ cần kéo nó qua khu vực bạn muốn và thả ra.
09. Hiển thị / Ẩn thanh Dock (Command + Option + D)
Tùy thuộc vào sở thích của bạn, bạn có thể xem dock như một dải pixel lãng phí không gian có giá trị. Bằng cách nhấn Cmd + Opt + D, bạn có thể ẩn thanh Dock khi bạn muốn toàn bộ màn hình hoạt động, sau đó sử dụng tổ hợp phím tắt trên để đưa nó trở lại khi bạn hoàn thành.
10. Buộc thoát ứng dụng (Command + Option + Escape)
Nếu một ứng dụng ngừng hồi đáp, bạn có thể phải buộc thoát khỏi ứng dụng đó. Để làm được điều này, bạn kích chuột phải vào biểu tượng ứng dụng trên Dock. Tuy nhiên việc sử dụng phím tắt Command-Option-Esc sẽ nhanh hơn thao tác này rất nhiều. Phím tắt này sẽ mở hộp thoại Force Quit, sau đó bạn có thể sử dụng hộp thoại Force Quit để buộc thoát khỏi ứng dụng không hồi đáp.
Đầu tiên bạn sẽ phải sử dụng phím tắt Command-Tab để “đóng băng” ứng dụng đang hoạt động hoặc sử dụng phím tắt Command + Shift + Option + Esc để thoát khỏi ứng dụng đang hoạt động.
11. Tắt màn hình phản chiếu (Command + Brightness Down)
Nhiều nhà thiết kế sử dụng hai màn hình để tăng hiệu quả công việc, thường có nhiều cửa sổ mở đồng thời trên cả hai. Nhưng trong một số trường hợp nhất định, chẳng hạn như thuyết trình, cần phải sử dụng màn hình máy chiếu, trong đó màn hình bên ngoài sẽ phản chiếu nội dung hiển thị trên màn hình Macbook. Nhấn Cmd + Brightness Down để bật và tắt màn hình hoặc máy chiếu khi kết nối với màn hình hoặc máy chiếu khác.
12. Mở lại tab bạn đã đóng gần nhất (Command + Shift + T)
Chỉ với một cú trượt tay, bạn có thể vô tình tắt đi một tab mà mình đang làm việc và có thể sẽ phải mất hàng giờ để bạn tìm lại nó. Không cần phải hoảng sợ. Để mở ra một tab mà bạn vừa tắt, nhấn Cmd + Shift + T. Như thể có phép thuật, tab cũ xuất hiện và bạn có thể quay lại làm việc như không có gì xảy ra.