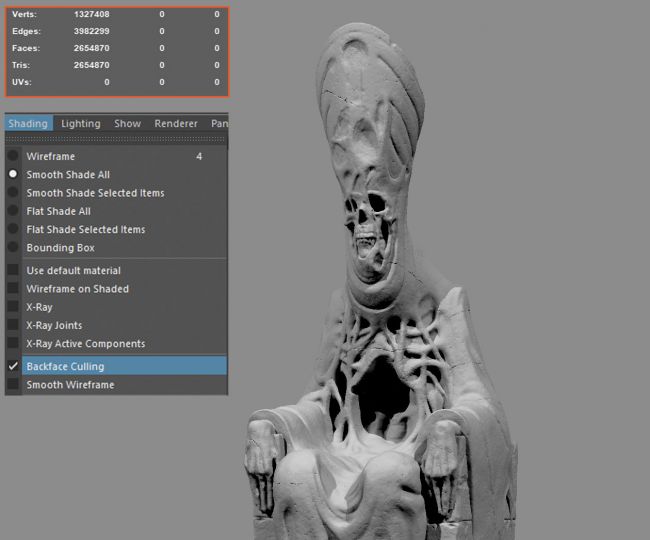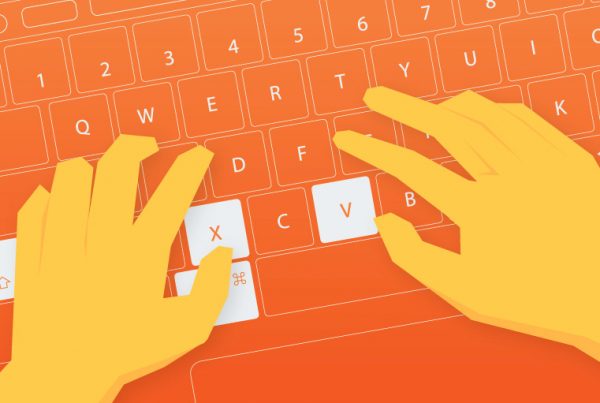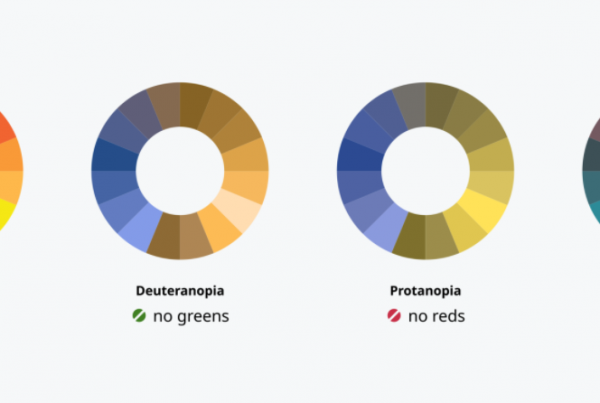Khó có thể phủ nhận một thực tế rằng Maya là phần mềm dẫn dắt ngành công nghiệp 3D. Nó có mặt trong tất cả các công đoạn, từ tạo hình nhân vật và chuyển động, thiết kế môi trường đến dựng thực tế ảo (VR). Điều này cũng đồng nghĩa với việc tận dụng tối đa các công cụ và tính năng của Maya có thể là một triển vọng khó khăn cho bất kỳ nghệ sĩ nào. Và một số mẹo nhỏ từ tạp chí hàng đầu dành cho nghê sĩ đồ họa 3D World sau đây có thể sẽ giúp bạn nhanh chóng làm chủ phần mềm này.
1. Gỡ bỏ các phần bổ trợ (plugins) để thời gian khởi động nhanh hơn
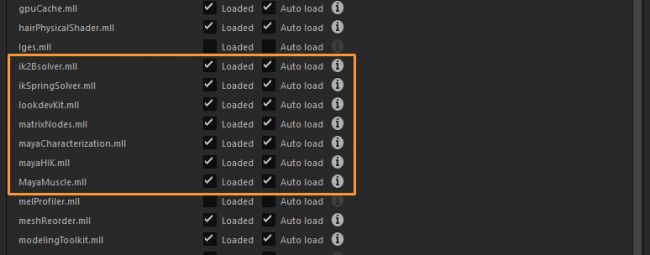
Có một lượng lớn phần bổ trợ được khởi động cùng Maya. Và thường số phần bổ trợ này sẽ tăng lên theo nhu cầu người dùng, khiến tăng thời gian khởi động, có khi lên đến vài phút. Truy cập Windows > Settings & Preferences > Plug-in Manager và bạn có thể tải mới (Load), gỡ bỏ (Unload) hoặc tắt tự khởi động (Auto load) các phần bổ trợ từ đây.
Gỡ bỏ bất cứ thứ gì bạn không cần đến sẽ tăng tốc thời gian khởi động Maya, đồng thời cũng giảm tiêu hao bộ nhớ hệ thống. Ví dụ công việc của tôi chủ yếu là dựng mô hình vật thể, vì vậy tôi sẽ gỡ bỏ mọi thứ liên quan đến đi lưới (rigging) cũng như các phần bổ trợ về hiệu ứng hình ảnh như Bifrost.
2. Sử dụng tùy chọn Soft Selection
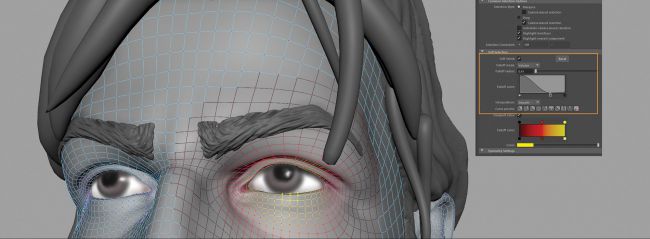
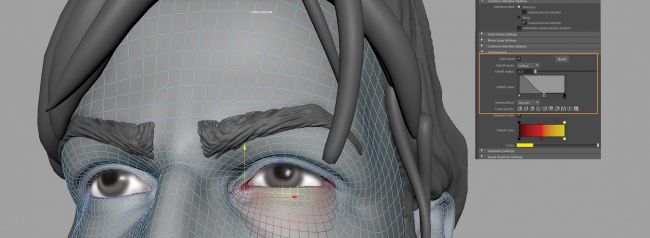
Lựa chọn mềm (Soft Selection) là một tính năng mô hình hóa nổi tiếng mà bạn có thể sử dụng bằng cách nhấn phím tắt ‘B’. Đây là một công cụ tuyệt vời, ngay cả ở thiết lập mặc định, nhưng đáng để thêm quyền kiểm soát bằng cách đi sâu vào Tùy chọn công cụ (Tool Option). Ví dụ, thay đổi chế độ Falloff từ Volume sang Surface sẽ cho phép điều chỉnh các khu vực như mắt và môi chính xác hơn.
Nếu mô hình của bạn gồm các phần riêng biệt, đặt chế độ Falloff thành Global sẽ mở rộng vùng ảnh hưởng ra toàn bộ mô hình. Bạn cũng có thể điều chỉnh Radius và Curve Falloff để tinh chỉnh lựa chọn khiến việc tạo hình dạng khuôn mặt trở nên nhẹ nhàng hơn.
3. Sử dụng Relax Brush
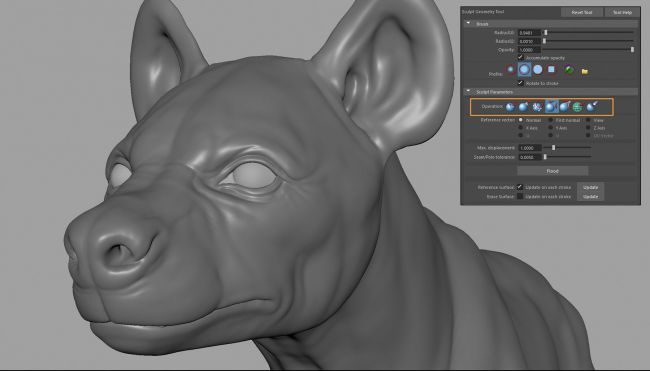
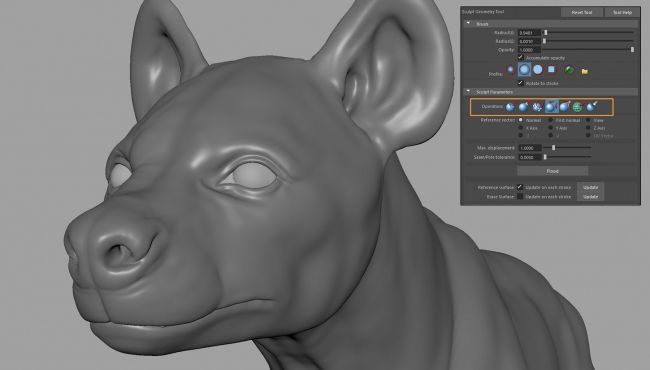
Các phiên bản gần đây của Maya đã tích hợp các công cụ điêu khắc từ Mudbox. Tuy nhiên, chúng vẫn chưa hoàn toàn giống như trong Mudbox nguyên gốc. Và đây là nơi Sculpt Geometry Tool có ích. Truy cập Surfaces> Sculpt Geometry Tool, công cụ này có một bộ cọ vẽ cơ bản nhưng tiện dụng. Và công cụ hữu ích nhất trong số này là Relax Brush. Đây là một cách tuyệt vời để giữ cho khuôn mặt đồng đều trong khi tạo mô hình và để xóa chi tiết mà không mất nhiều hình dạng, điều có thể xảy ra khi tùy chọn Smooth được sử dụng.
4. Cải thiện tốc độ khung nhìn bằng việc bỏ Backface Culling
Khả năng hoạt động trơn tru với các tập dữ liệu lớn đã được cải thiện dần qua mỗi lần Maya phát hành phiên bản mới. Tuy nhiên, bạn sẽ thấy rằng khung nhìn vẫn có thể bị trễ theo thời gian. Một cách giải quyết vấn đề này là kích hoạt Backface Culling từ Shading> Backface Culling. Điều này sẽ ngăn Maya hiển thị các phần đối tượng hiện không đối diện với máy quay. Bạn cũng có thể đo lường sự cải thiện bằng cách vào Display> Heads Up Display và bật Frame Rate, sau đó bật và tắt Backface Culling để xem tốc độ khung nhìn của bạn đã thay đổi bao nhiêu.
5. Edit Edge Flow
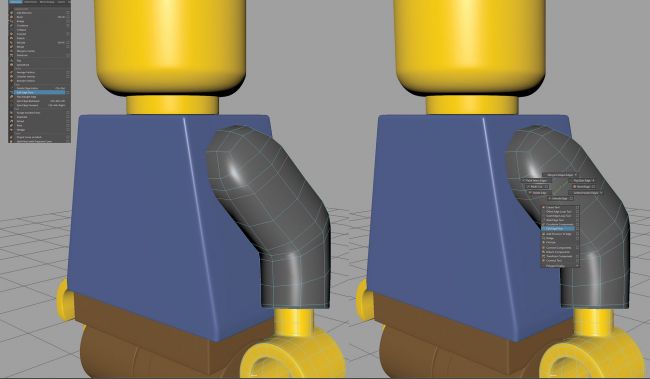
Tính năng Edit Edge Flow là một bổ sung đáng kể cho bộ công cụ mô hình của Maya. Về cơ bản, nó cho phép bạn lấy trung điểm các cạnh một cách thông minh và nhanh chóng điều chỉnh vị trí của chúng để chuyển dạng của mô hình. Điều này làm giảm nhu cầu chỉnh sửa thủ công và giúp bạn mô hình hóa đối tượng nhanh hơn và chính xác hơn. Để sử dụng tính năng này, bạn vào Chỉnh sửa lưới > Edit Edge Flow (Edit Mesh > Edit Edge Flow). Hoặc, khi bạn đã chọn một loạt cạnh liền kề, giữ phím Shift, nhấn chuột phải và đánh dấu chọn vào chỉ thị nằm ở dưới cùng của trình đơn.
6. Tạo giao diện người dùng tùy chỉnh
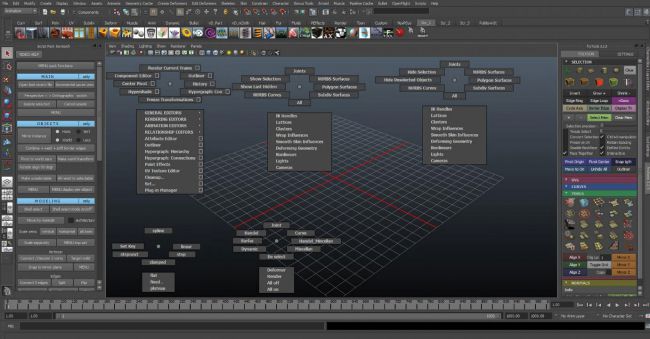
Tự tạo các trình đơn và phím tắt tùy chỉnh sẽ khiến bạn dễ dàng gọi các công cụ ưa thích và như thế sẽ tăng tốc công việc của bạn. Truy cập Windows > Settings/Preferences > Shelf Editor, nhấp chuột vào biểu tượng bánh răng và chọn Shelf Editor để hiển thị Maya Shelves và thay đổi, thêm bớt bất kì công cụ nào mà bạn muốn. Bạn thậm chí còn có thể tạo các biểu tượng mới cho các công cụ, tái sắp xếp giao diện người dùng của cả Maya cho phù hợp với sở thích của mình.
7. Sử dụng giàn máy ảnh (camera rig)
Sử dụng giàn máy ảnh để tạo hiệu ứng hoạt hình và chuyển động là cách tốt nhất để điều khiển máy ảnh trong đồ họa 3D. Bạn có thể lắp đặt bất kỳ loại máy ảnh nào cùng rất nhiều tùy chọn điều khiển đã được thiết lập sẵn ở trong Create>Cameras>Camera.
8. Sử dụng low-poly để tăng tốc Retopology
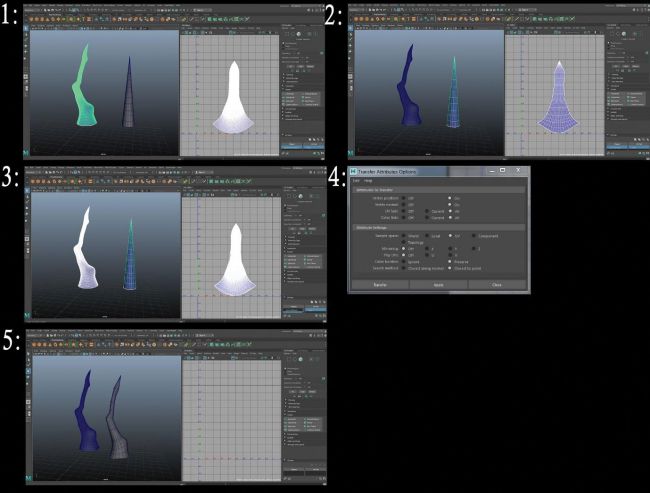
Hãy thử mẹo này để tăng tốc Retopology. Nhập mô hình high-poly, sau đó tạo một đối tượng nguyên thủy low-poly tượng tự rồi chỉnh sửa và thay đổi kích thước các UV của đối tượng low-poly để làm cho chúng giống như mô hình high-poly. Tiếp theo xóa lịch sử và đóng băng biến đổi của đối tượng low-poly. Chọn high-poly trộn nó với low-poly bằng cách Mesh > Transfer Attributes (Lưới> Chuyển thuộc tính). Cuối cùng, hoàn thiện chỉnh sửa các thuộc tính đã chuyển như trên hình.
9. Tạo một cây low-poly
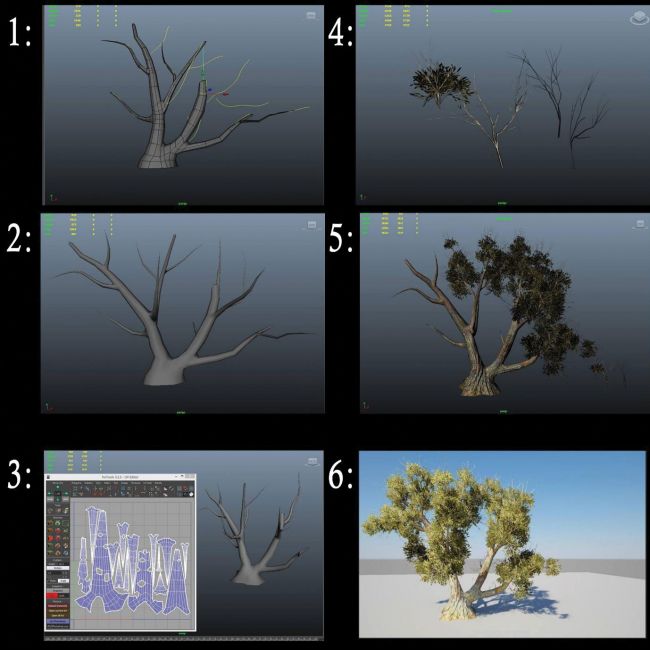
Tạo một vòng tròn và một số đường cong, sau đó trùm vòng tròn trên các đường cong và biến dạng nó. Tạo một UVcho thân cây. Tạo một phác họa low-poly và gán một số vật liệu mô phỏng lá cây lên các nhánh với độ trong suốt tối đa. Chỉnh sửa thân cây và thêm cành lá để hình ảnh sống động hơn.
10. Xử lý các khối hình phức tạp
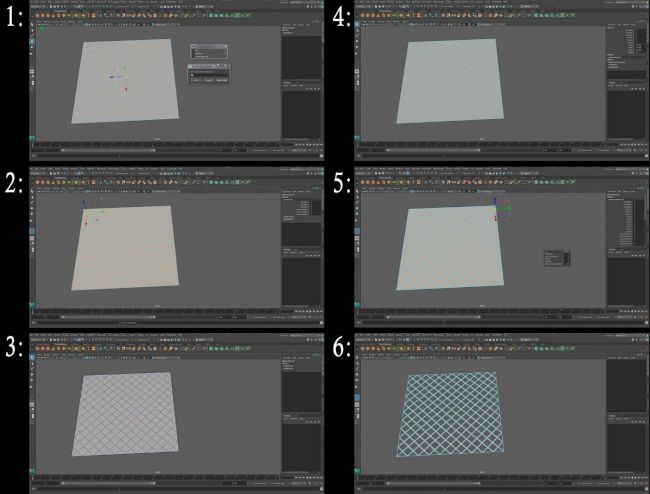
Tạo một phác họa và 10 phân khu theo chiều rộng và chiều cao, sau đó chọn bờ trong và đi đến Create > Sets > Quick Select Set. Chọn tất cả các mặt và vào Edit Mesh > Poke. Đi tới Select > Quick Select Set > Set và xóa các bờ. Cuối cùng, xóa mặt đã chọn.
11. Thiết lập thư mục dự án Maya
Sử dụng cấu trúc thư mục để tổ chức tệp của dự án, Maya giữ tất cả các tệp được liên kết với dự án trong cùng một thư mục. Khi mở một cảnh liên quan đến dự án Maya và đặc biệt là khi chuyển qua lại giữa các dự án, hãy vào thư mục dự án trước khi mở tệp mình cần. Đơn giản hóa thao tác với tệp bằng cách thiết lập Maya mở dự án trước khi chọn File > Open Scene. Trong cửa sổ Mở (Open), bấm Thiết lập dự án (Set Project) để mở cửa sổ Đặt dự án. Chọn thư mục dự án và bấm nút Set. Đóng cửa sổ Thiết lập dự án rồi sau đó mở tệp cần thiết từ cửa sổ Mở (Open).
12. Sắp xếp các tệp của bạn đúng cách

Maya giữ tất cả các tập tin liên quan đến bối cảnh trong cùng một thư mục. Bạn vẫn có thể làm việc với một tệp đơn riêng lẻ, nhưng mọi tệp được liên kết với cảnh nên được giữ trong thư mục dự án. Các tệp hình ảnh được sử dụng làm vật liệu nên đươc đặt trong thư mục riêng trong thư mực dự án. Các hình ảnh hay bản đồ được kết xuất cũng cần được lưu trữ trong thư mục hình ảnh kết xuất. Tất cả chúng sẽ được Maya tự động tìm và nạp vào chương trình dựa vào thiết lập từ lần mở tước được lưu dưới định dạng Maya ASCII (.ma) hoặc Maya Binary (.mb) mỗi khi dự án được mở ra.
13. Thiết lập độ phân giải cho giai đoạn kết xuất cuối cùng
Truy cập View > Camera Settings và bật Resolution Gate để có thể xem trước khu vực được hiển thị khi kết xuất hình ảnh. Lấy dữ liệu từ máy quay chính, tùy chọn này giúp ta lựa chọn được những góc quay đẹp nhất. Chiều cao và chiều rộng của khung ảnhđược thiết lập ở mục Image Size trong cửa sổ Render Settings. Bạn cũng có thể biết máy quay nào đang được sử dụng ở góc dưới của khung.
14. Sử dụng các phím tắt để thiết lập Animation Keyframes
Bạn có thể đặt khung hình chính (keyframe) lên một đối tượng, máy ảnh hoặc nguồn sáng bằng cách chọn nó và nhấn phím S. Điều này sẽ đánh dấu một khung hình chính trên bảng thời gian (timeline) và hiển thị các thuộc tính trong Channel Box, thông thường gồm vị trí hiện tại, độ xoay, thu phóng và khả năng hiển thị. Bạn cũng có thể đặt khóa trên các thuộc tính cụ thể bằng cách chọn các kênh mong muốn, nhấp phải vào bất kỳ đối tượng nào trong Channel Box và chọn Key Selected từ trình đơn.
15. Tạo một máy ảnh chụp hoạt hình
Khi mở một cảnh mới trong Maya, một số máy quay mặc định được tạo. Một cái có tên là Persp. được mặc định hiển thị phối cảnh và được sử dụng để nhìn toàn thể. Mặc dù nó có thể được sử dụng để kết xuất sản phẩm, nhưng nó không thích hợp với phim hoạt hình khi yêu cầu máy quay chuyển động cùng khung hình chính và bạn có thể mất góc quay tốt khi thay đổi chế độ hiển thị. Thêm một máy quay mới cho kết xuất và tạo khung hình chính bằng cách truy cập Create > Cameras > Camera.
16. Tạo họa tiết trang trí với Flow Path Object
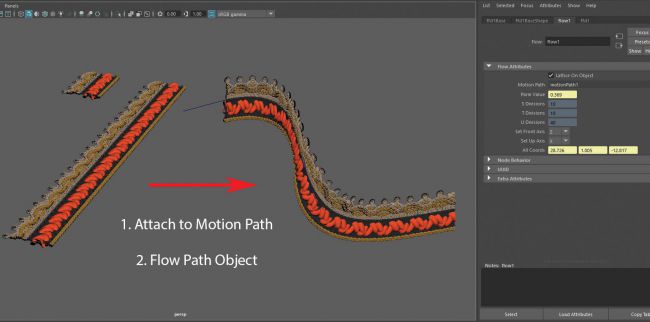
Khi một đối tượng có thể được sử dụng lại nhiều lần (ví dụ các họa tiết trang trí) thì bạn nên biến chúng thành mẫu để tiết kiệm công sức bằng cách dùng Attach to Motion Path và Flow Path Object trong Maya. Chúng cũng rất hữu ích để phân tách các chi tiết của đối tượng trên một bề mặt phức tạp.
17. Tạo mái tóc tự nhiên với XGen
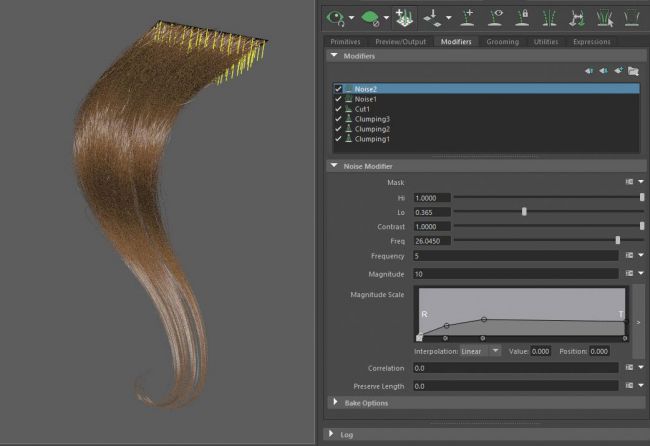
Bạn có thể dễ dàng tạo ra một mái tóc đẹp với những đường cong mềm mại bằng cách dùng phần bổ trợ Xgen. Đầu tiên, bạn cần dùng Clumping modifier để thiết lập độ vón cho một lọn tóc lớn. Tiếp tục như thế với lọn thứ hai cỡ vừa và một lọn cỡ nhỏ thứ ba. Sử dụng Cut modifier sẽ giúp bạn đạt được dáng vẻ tự nhiên mái tóc. Noise modifier là công cụ cuối cùng để có được một mái tóc xoăn tự nhiên
18. Sử dụng các nút thủ tục (Procedural nodes) cho bề mặt khuôn mặt
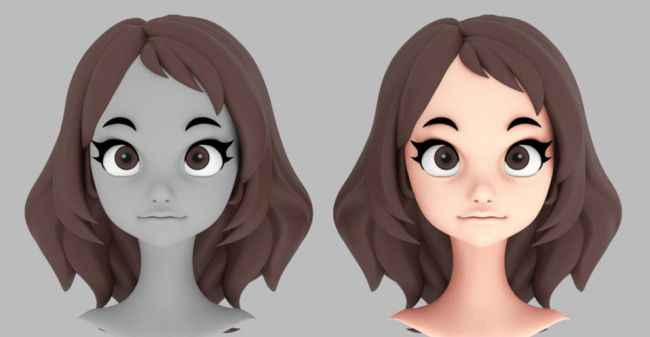
Bạn có thể chỉ dùng các nút thủ tục (Procedural nodes) để tạo bề mặt khuôn mặt. Chúng rất dễ làm, có thể sử dụng lại và có thể làm thay đổi màu sắc nhanh chóng. Đầu tiên, xây dựng cây đổ bóng (shader tree) trước khi trộn bề mặt (textures) với lớp nút bề mặt (texture node). Kết nối lớp bề mặt với SubSurface Color và điều chỉnh mức độ đổ bóng lên da và mức độ Alpha sẽ giúp bạn nhanh chóng có được kết quả ưng ý.
19. Sử dụng Guide Curves để tạo kiểu tóc

Đây là một mẹo rất hữu ích để tạo kiểu tóc nhân vật. Đầu tiên bạn tạo tóc gốc và chắc chắn rằng bạn đã tạo lỗ trên cả hai đầu để trích xuất đường cong từ lưới. Tiếp theo, tạo một số khớp nối và sử dụng IK Spline Handle để dễ dàng làm biến dạng chúng. Phân tách các lọn tóc trên đầu với một IK Spline Handle và tiếp tục trích xuất các đường cong từ lưới. Cuối cùng, bạn phải sắp xếp hướng của các đường cong bằng cách chọn đường cong ngược hướng rồi chọn Curves > Reverse Direction.
20. Thử dùng Cryptomatte cho Look Development
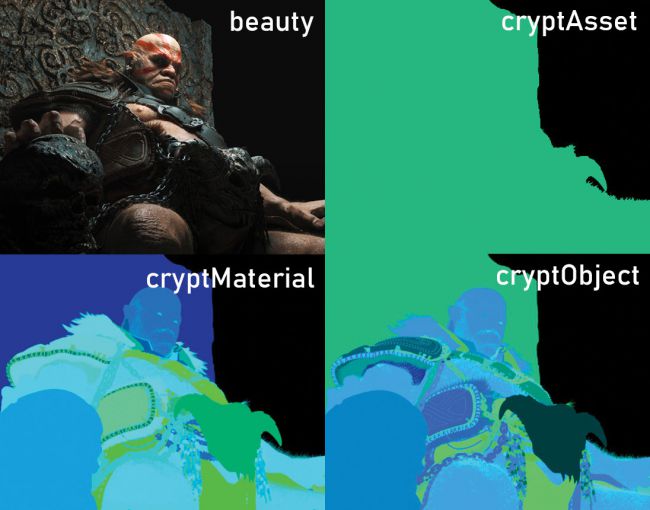
Cryptomatte là một công cụ tạo ID matte được phât triển bởi Psyop dể làm mờ chuyển động, tăng độ trong suốt hay chiều sâu trường ảnh. Sau khi cài đặt, tạo COVomatte AOVs trong Render Settings. Chọn AOV và xem nó trong Attribute editor. Nó sẽ được hiển thị trong phần Shader của Custom AOV. Bạn có thể xuất ba ID matte để theo dõi đối tượng cầu thiết, vật liệu và mảng màu. Nó cũng rất hữu ích khi giúp thực hiện các thay đổi lớn trong Photoshop hoặc Nuke, điều sẽ giúp bạn có cái nhìn mới khi bị mắc kẹt với hình ảnh. Nó đặc biệt hữu ích khi bạn đang trong thời hạn chặt chẽ và cần một cái gì đó mới một cách nhanh chóng.
Nguồn:CREATIVEBLOQ/DESIGNS.SINHVU/SINHVU.COM